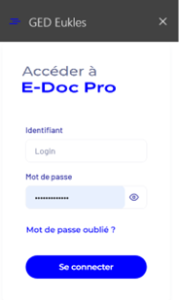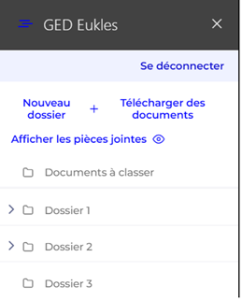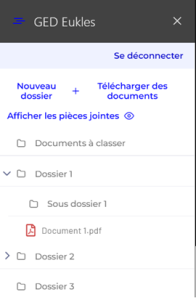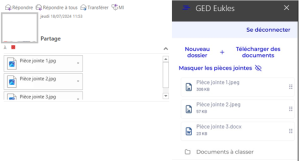Aide Complément Outlook pour la GED Eukles
Qu'est-ce que la GED Eukles ?
La GED Eukles est une solution de Gestion Electronique de Documents, qui permet de centraliser les documents d’une entreprise.
Un complément GED Eukles sur Outlook est disponible pour naviguer dans l’arborescence GED depuis le logiciel de messagerie Outlook, pour importer des pièces jointes des emails vers la GED, pour télécharger des documents sur le poste et pour créer des dossiers.
Comment utiliser le complément GED Eukles sur Outlook ?
Le complément GED Eukles sur Outlook permet d’importer les emails et leurs pièces jointes vers la GED Eukles, sans quitter l’outil de messagerie Outlook.
Afin d’installer et utiliser le complément, il est obligatoire d’avoir un compte utilisateur ou administrateur GED Eukles avec l’option « Connecteur Outlook » activée.
Pour toute information commerciale et pouvoir créer un compte sur une GED Eukles, contactez-nous.
Cette aide se base sur le Nouvel Outlook. Pour d’autres cas, consultez l’aide du support Microsoft.
1. Dans Outlook, accédez à la barre de navigation et sélectionnez Plus d’applications > Ajouter des applications.
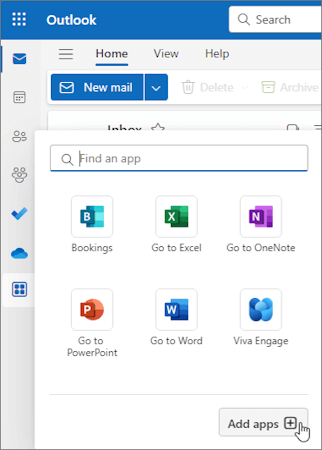
2. Dans la page Applications, recherchez le complément « GED Eukles » en renseignant son nom dans la zone de recherche. Lorsque vous trouvez le complément que vous souhaitez installer, sélectionnez-le pour en savoir plus sur le complément et passez en revue sa politique de confidentialité.
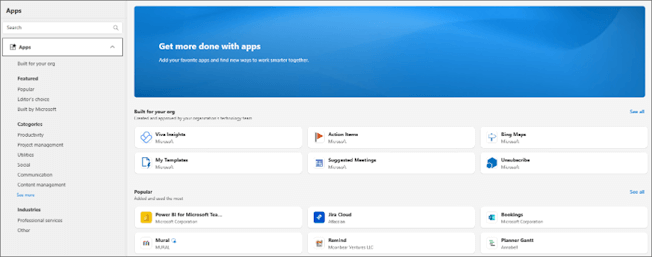
3. Lorsque vous êtes prêt à installer le complément, sélectionnez Ajouter.
Une fois connecté à votre GED Eukles depuis votre complément Outlook, vous avez accès à votre arborescence GED, aux dossiers auxquels vous avez accès et aux documents de ces dossiers.
Pour afficher d’autres dossiers, vous pouvez cliquer sur les flèches à gauche du nom du dossier, comme vous le feriez sur votre GED.
Pour afficher les documents d’un dossier, cliquez sur le dossier. Vous aurez alors accès aux documents de ce dossier.
1. Sélectionnez l’email avec les pièces jointes que vous souhaitez importer dans votre GED.
2. Depuis votre complément GED Eukles, cliquez le bouton Afficher les pièces jointes. Cette option vous permet de les afficher au-dessus de l’arborescence GED.
3. Sélectionnez la pièce jointe de votre choix et faites glisser le fichier dans le dossier de la GED où vous souhaitez le sauvegarder.
4. La pièce jointe est téléchargée et enregistrée dans votre GED.
1. Depuis la barre latérale du complément GED Eukles, activez le téléchargement des documents en cliquant sur le bouton Télécharger des documents.
2. Recherchez le document à télécharger en navigant dans votre arborescence GED.
3. Sélectionnez le document à télécharger puis utilisez le bouton Télécharger pour enregistrer une copie sur votre poste.
4. Une fois tous les documents téléchargés, vous pouvez désactiver le téléchargement avec le bouton Arrêter.
5. Créez un nouvel email via Nouveau courrier, puis Joindre un fichier et parcourez vos fichiers pour retrouver le document téléchargé.
- Depuis votre complément GED Eukles, parcourez l’arborescence pour sélectionner l’emplacement où ajouter ce nouveau dossier.
- Cliquez sur le bouton Nouveau dossier.
- Dans la nouvelle fenêtre, renseignez le nom de votre nouveau dossier puis cliquez sur Ajouter le dossier.
- Le dossier est ajouté dans votre arborescence GED.